How To Take A Long Screenshot On Iphone
Before iOS 11, a screenshot was just a screenshot, and there wasn't much you could do with it on your iPhone. Then the screenshot editor came along, a powerful tool Apple added to iOS with all types of useful markup tools. In the iOS 13 update, Apple's screenshot editor is even more powerful, and one of the best new features is its ability to grab an image of an entire webpage in Safari.
There is a catch, however. Unlike with regular screenshots, which save as PNG files, full webpage screenshots are saved as PDFs instead, something you could already do in older iOS versions by sharing the webpage to the "Create PDF" action in iOS 12, previously called "Markup as PDF" in iOS 11, or by sending it to "Print" where you could convert it to PDF in iOS 10.
- Don't Miss: 200+ Exciting New iOS 13 Features for iPhone
You can't save PDFs to your Photos app, but you can save them to anywhere in your Files app, such as a folder inside the local "On My iPhone" drive. The same is true for the older webpage-to-PDF actions, only iOS 13 will slap the functionality right into the screenshot utility for a more natural experience where the markup tools show up right away instead of being hidden behind another button.
The webpage-to-PDF converter is a great way to stitch together images and save important how-to articles (wink wink), short stories, and other long reads on your device or in iCloud, allowing you to check them out offline at a later time.
Step 1: Take a Screenshot
Anywhere in a webpage in Safari, use the Volume Up + Side button on Face ID devices, Side + Home button on Touch ID devices, or AssistiveTouch to take a screenshot of the website's content on the page.
At the bottom left, a thumbnail preview of the screenshot appears — tap on it before it disappears or else you won't be able to view the full page screenshot. Tapping on the preview will bring up the screenshot editing tools.
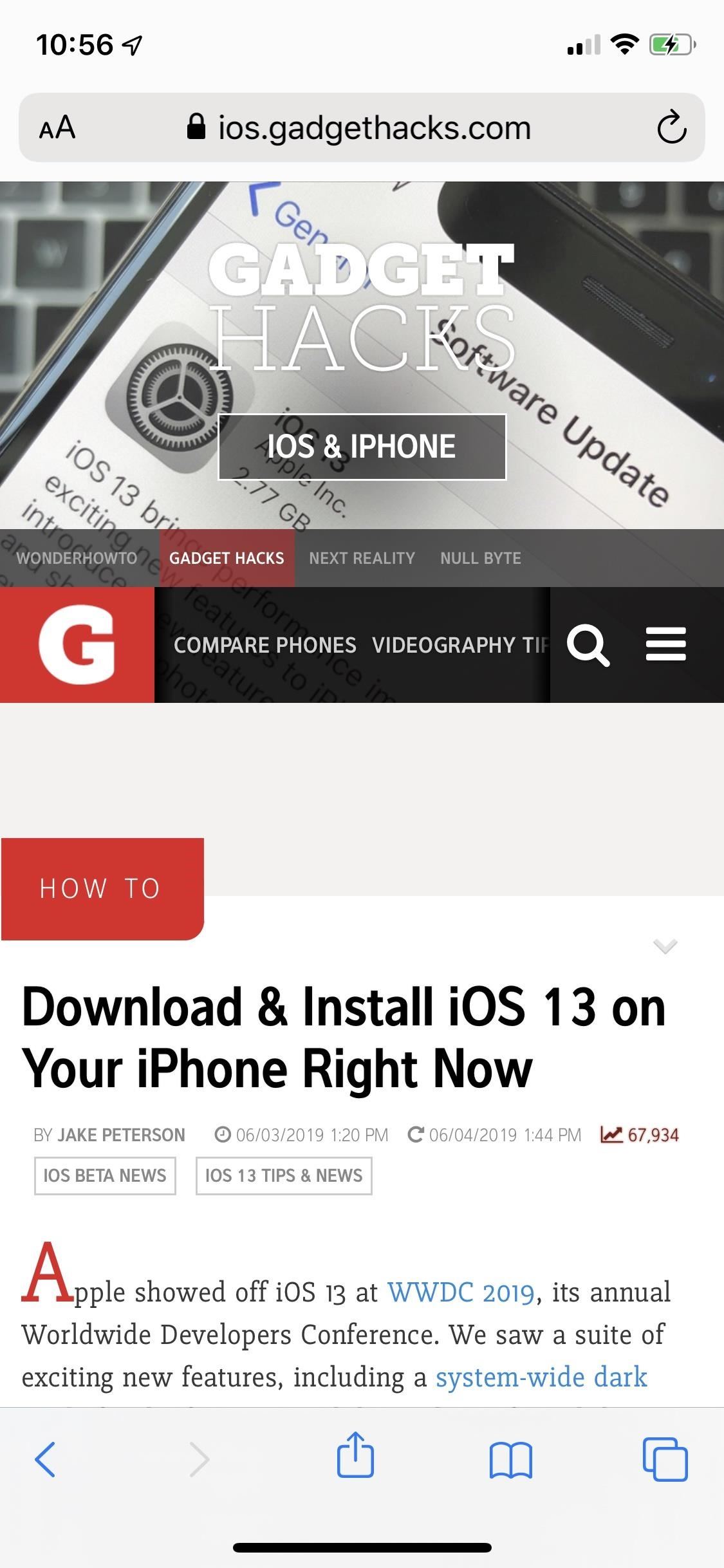
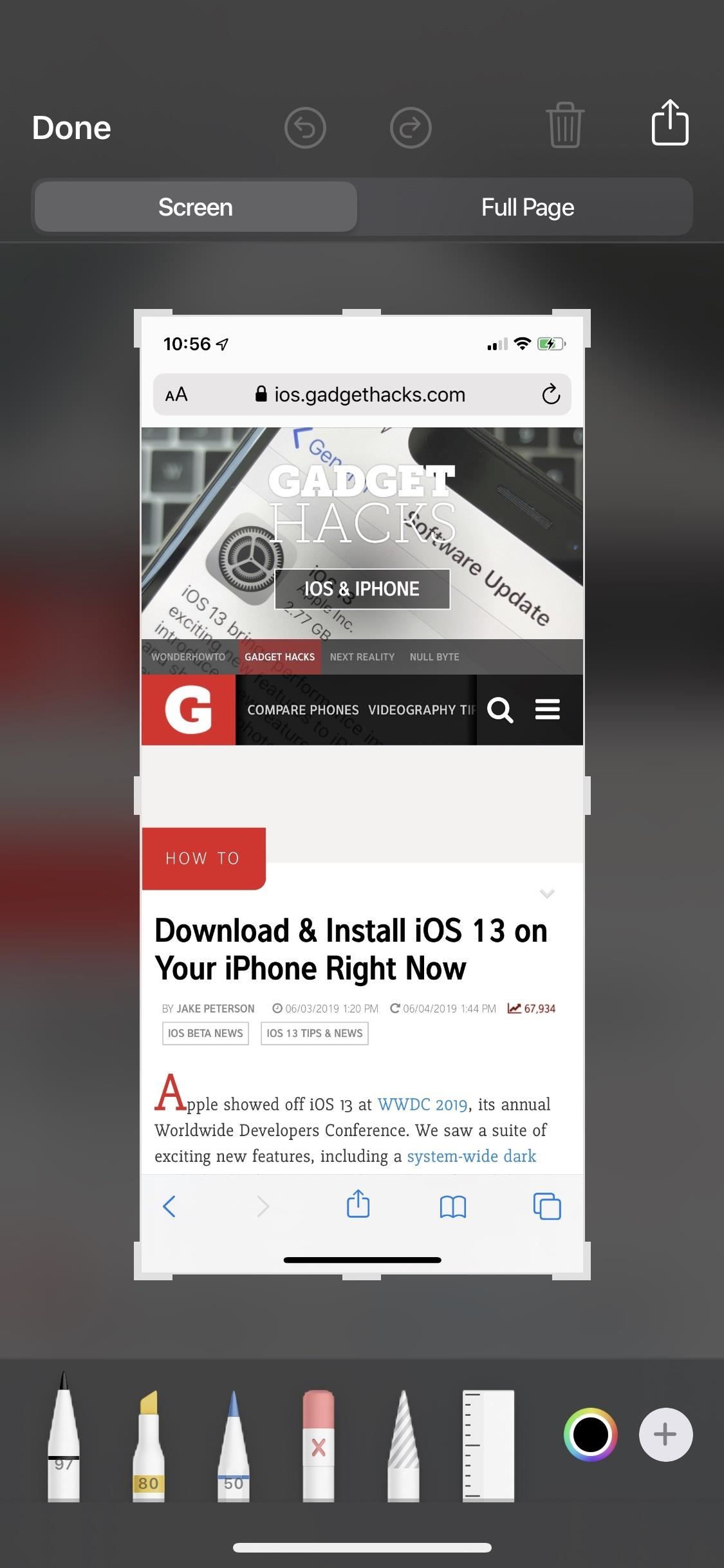
Step 2: View & Edit Full Page Screenshot
At the top of the screenshot editor, you'll see tabs for "Screen" and "Full Page." The former is the default screenshot, which shows precisely what's on the screen when you took the screenshot. As for the "Full Page" tab, it automatically stitches together the entire webpage from beginning to end.
You'll see a type of scroll bar appear with the section you're currently viewing highlighted. Tap-and-hold on that highlighted part and move it down and up to scroll through the full-page screenshot. To edit the length of the screenshot, tap on the crop icon in the top toolbar and make adjustments as necessary.
Right now, it doesn't look like you can zoom in to get a precise crop right away, and pinching out on the screen will only increase the image size but keep the crop in place, effectively cutting out vital areas of the image. But you can make small crops to the length and wait for the image to resize a bit, then continue doing that, which will give you more precision. You could always hit "Reset" if you mess up. Hit "Done" when finished.


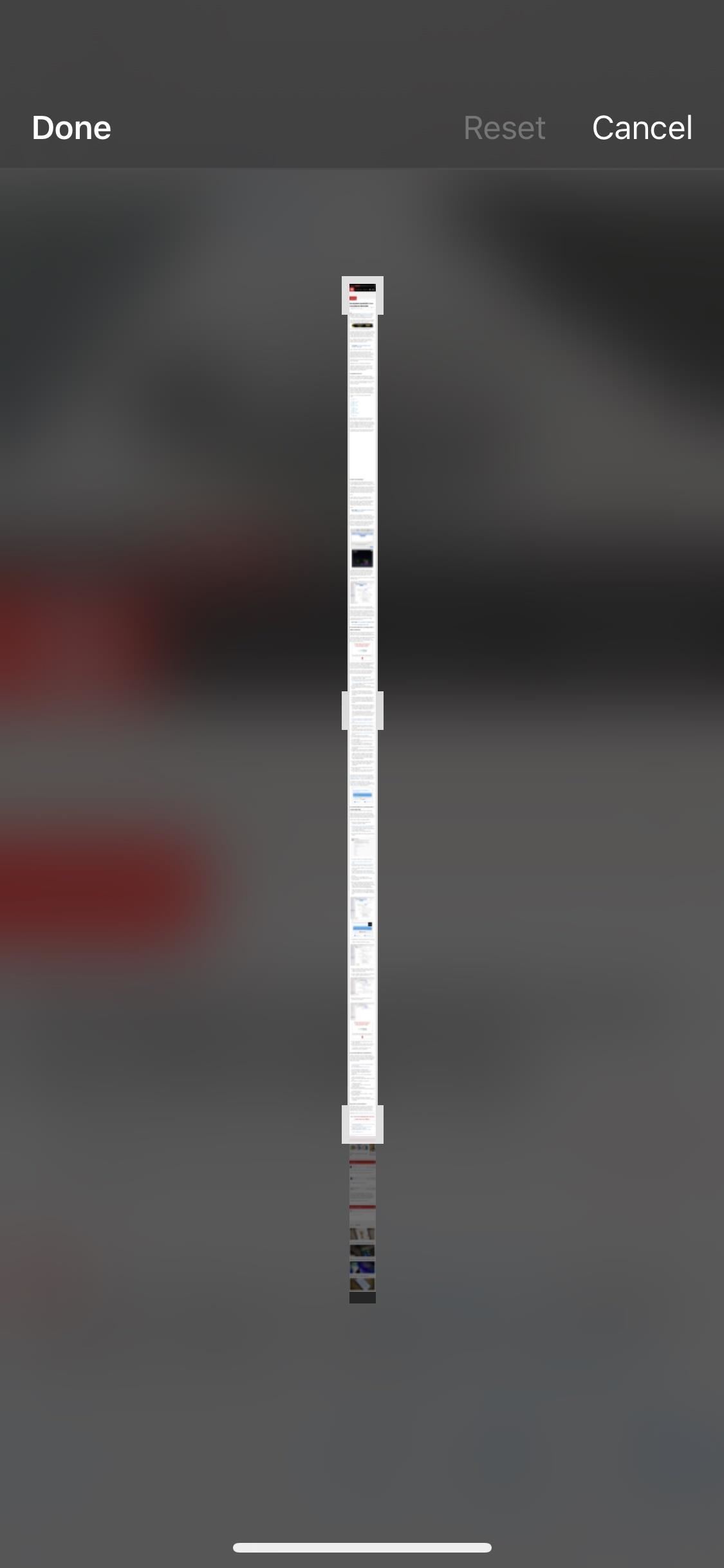
Afterward, you can make any other markup edits you'd like, such as writing on the image, magnifying parts, adding shapes, drawing on it, and so on. There's also new Opacity and Ruler tools available in iOS 13.
Step 3: Share & Save PDF Screenshot
Unfortunately, due to the length of the screenshot and the file type, you cannot save it to Photos, but you can save it as a PDF in the Files app. Once you've edited the full-page screenshot, tap on the Share icon in the top right to bring up the Share sheet, aka activity view.
Here you have options to share the PDF through Messages, AirDrop, and Mail, to name a few. In the action list below the row of apps, you can tap on "Save to Files" to do just that. When the Files modal shows up, tap on the name of the PDF up top next to the preview image to rename the document, if needed. Then, select a destination, either "On My iPhone," "iCloud Drive," your server, or a third-party cloud service, or a folder within one of those options, and hit "Save."
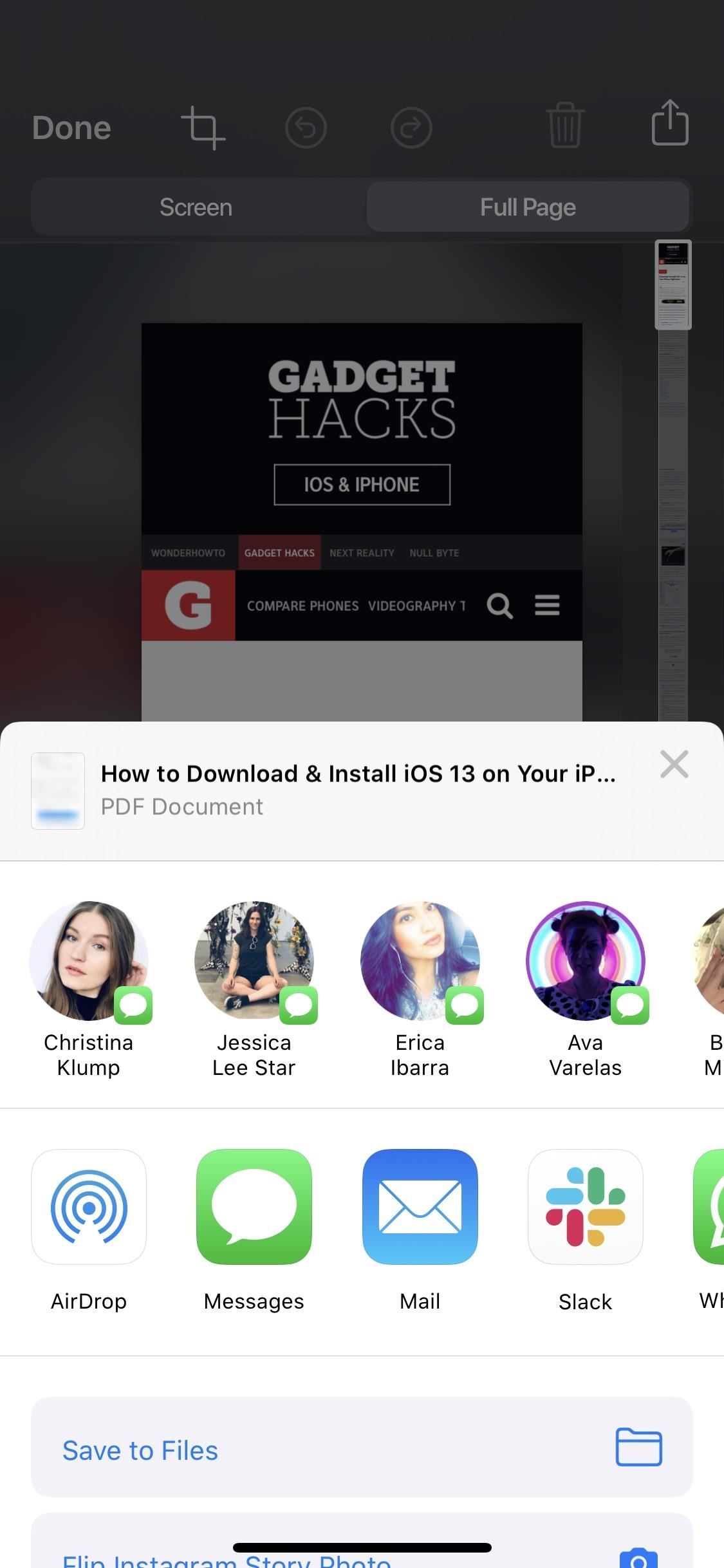
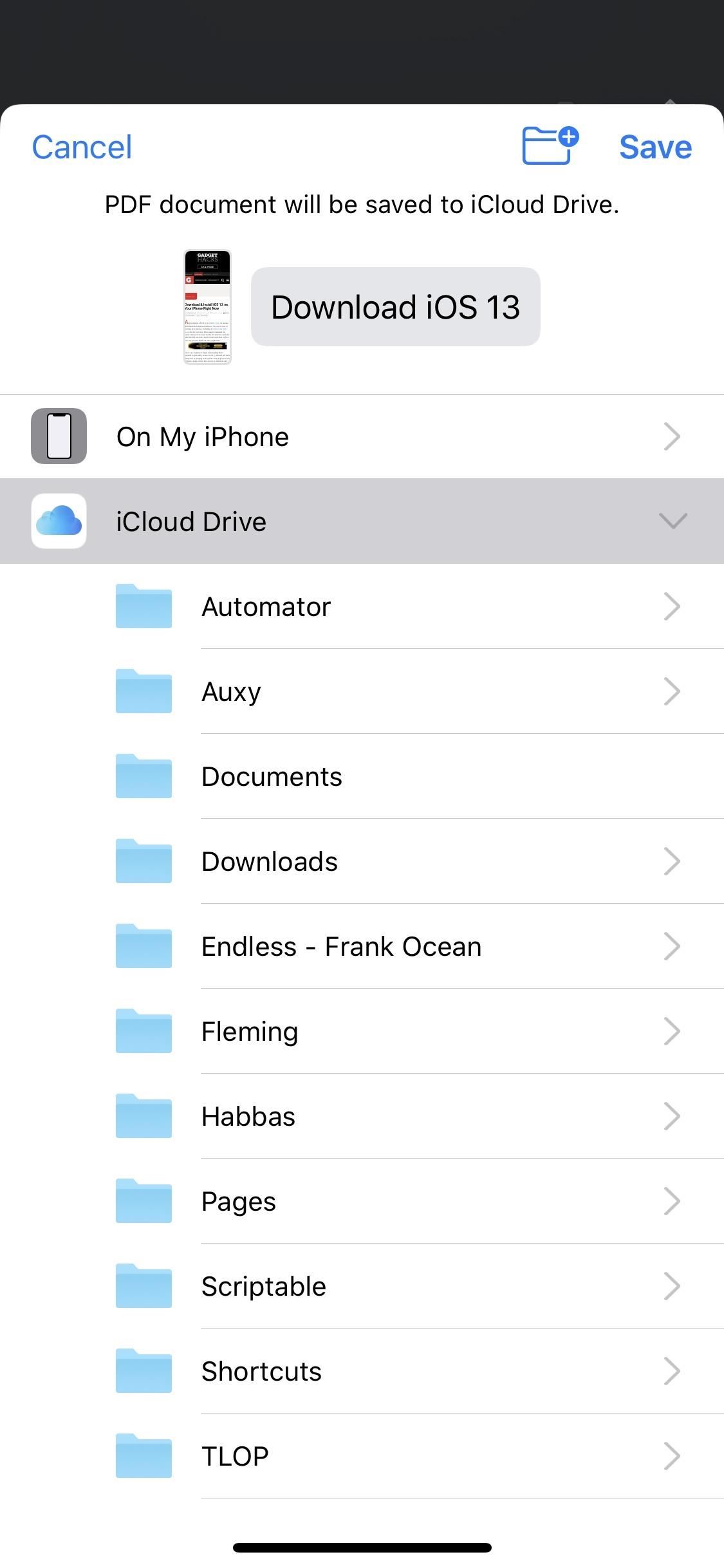
Tip: Whether editing the full-page screenshot or not, tapping "Done" brings up an action sheet with options to "Delete Screenshot" or "Save PDF to Files," the latter being a shortcut to using the Share sheet to save directly to the Files app.
Step 4: View PDF Screenshot in Files
To view the full-page screenshot, open the Files app and locate the PDF just like any other PDF file. Tap on it to see it in its entirety. You can use the Markup tools via the top-right icon to draw on the PDF, and the Share icon in the bottom left to share it, copy it, print it, save it to Dropbox, and more.
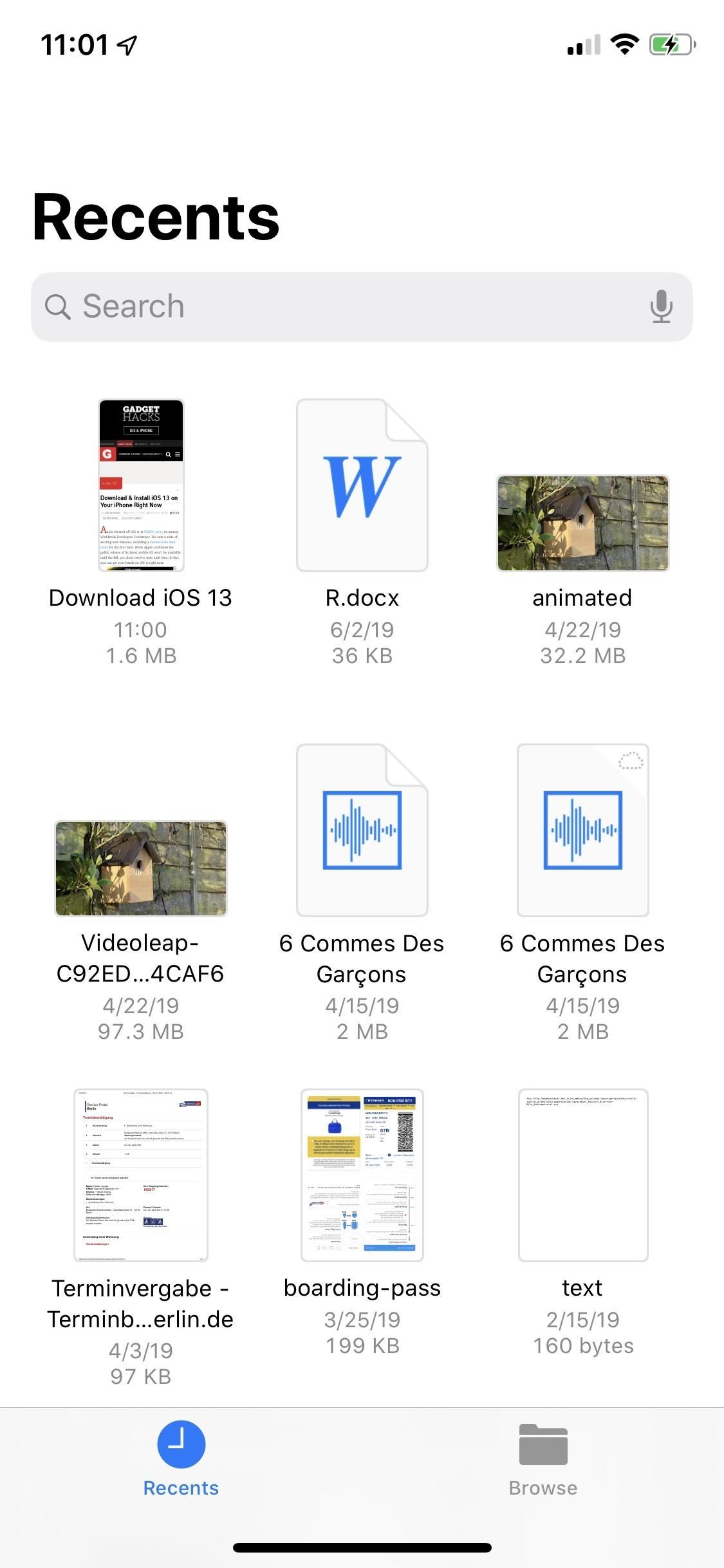
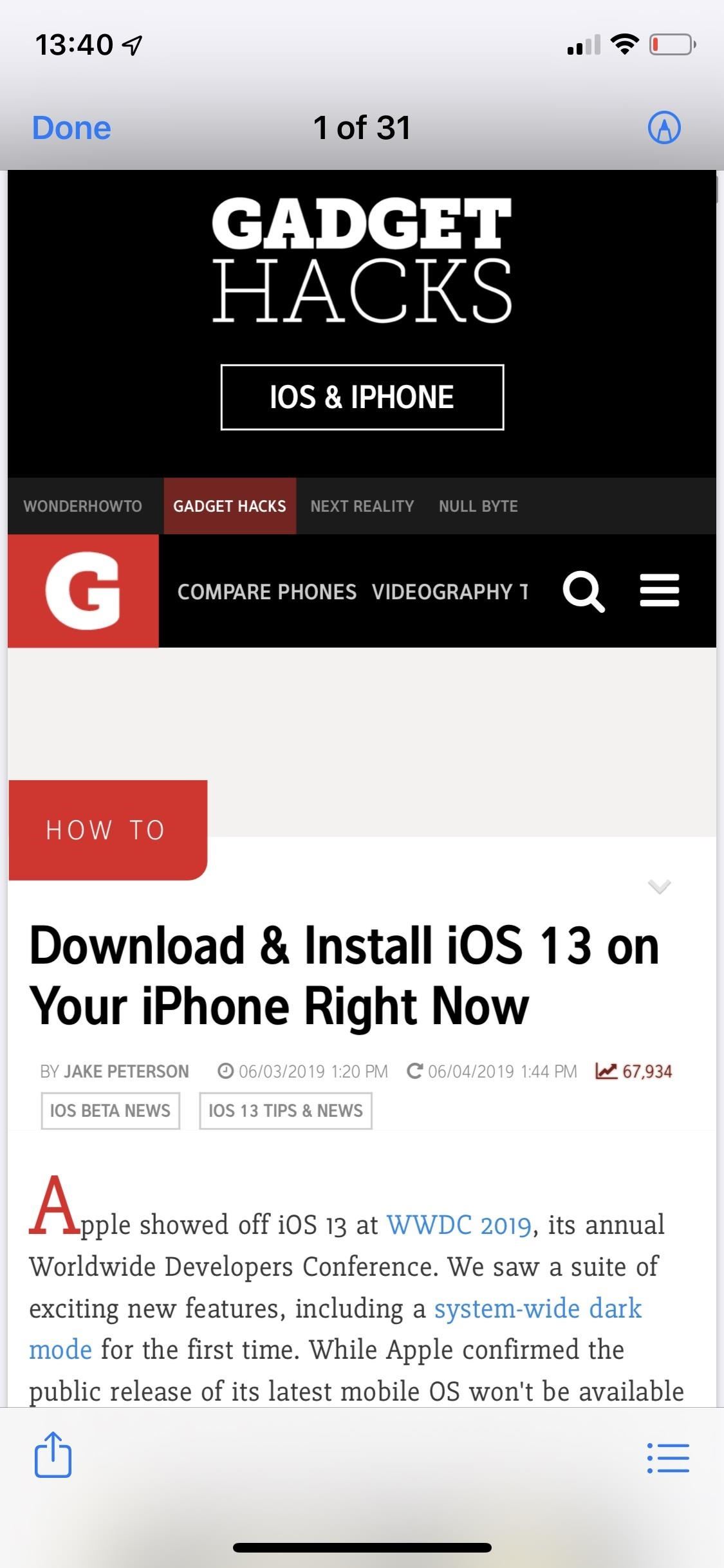
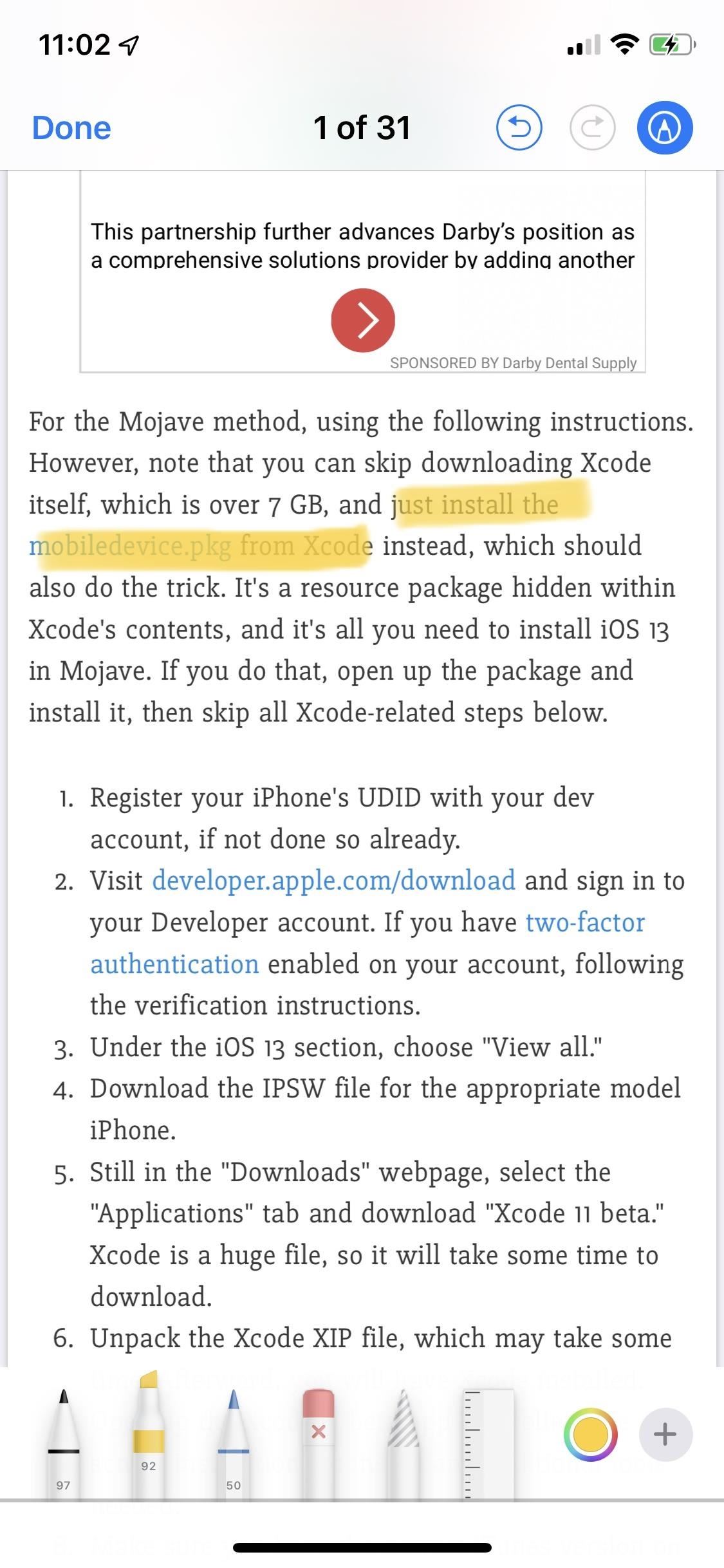
Unfortunately, full-page screenshots seem to only work in Safari for now, so third-party browsers such as Chrome and Firefox may not work, nor in-app browsers such as the one built into the Reddit app. Let's hope this changes in the future to work system-wide in apps like Messages, WhatsApp, Firefox, and more.
Keep Your Connection Secure Without a Monthly Bill. Get a lifetime subscription to VPN Unlimited for all your devices with a one-time purchase from the new Gadget Hacks Shop, and watch Hulu or Netflix without regional restrictions, increase security when browsing on public networks, and more.
Buy Now (80% off) >
Other worthwhile deals to check out:
- 41% off a home Wi-Fi analyzer
- 98% off a learn to code bundle
- 98% off an accounting bootcamp
- 59% off the XSplit VCam video background editor
How To Take A Long Screenshot On Iphone
Source: https://ios.gadgethacks.com/how-to/take-scrolling-screenshots-entire-webpages-ios-13s-safari-for-iphone-0198601/
Posted by: buttsderydeartact74.blogspot.com

0 Response to "How To Take A Long Screenshot On Iphone"
Post a Comment