How To Fix Iphone Headphones
Various tips and tricks to get out of "Headphone Mode" on your iPhone.
Sometimes, even the simplest of things could be super annoying.
Imagine getting an emergency video call from your boss while you're outside. As soon as you hit "Answer", you see that your boss' lips are moving, but realize that there's no sound.
What's happening?
As you silently curse at your phone for acting up on that one important moment, you hit "End Call" while signaling to your boss that you'll call back. Bummer.
You check your iPhone's settings afterward only to find out that it says headphones are in when they are not.

As weird as it is, it's actually one of the few known quirks in iPhones. The good news is, it can be easily fixed in most cases.
Why Do iPhones Get Stuck in Headphone Mode?
It could be caused by a number of things, either on the hardware or software side. iPhones have a tendency to get stuck in headphone mode for some reason. Some of which might include:
- Moisture or dust build-up on the headphone jack port
- Software error caused by an app or an OS update
- You disconnected the headphones/earphones while the phone is busy
- Use of faulty or low-quality headphones (that could have caused some damage on the earphone port)
These are just a few potential causes, but the truth is, it can just randomly happen for no apparent reason.
But as we've stated earlier, you can probably fix it using a couple of steps that we'll share with you in a bit. So if you're ready, let's take a look at our first set of fixes that you can perform without needing any tools or special apps.
Software Issues: Simple Software Fixes to Get iPhones Out of Headphone Mode
On the software side, the iPhone "thinks" it still has headphones plugged in so we're going to try a couple of things to "trick" it into exiting headphone mode.
The idea is to force the device to run its algorithms by restarting the phone, switching audio channels, changing network settings, or enabling flight mode
Let's take a closer look at each one.
Plug and unplug your headphones
The quickest and most obvious solution (if it works). All you need to do is to gently pull out the headphone jack from the port for a few seconds then plug it back in.
Phones "know" when a headphone is connected via the circuit points in the 3.5mm port when they make contact with the ones in the jack. As soon as this happens, the phone will run its default algorithms to instruct its software to relay audio to the headphones.
Hopefully, somewhere along this quick unplug-and-plug process, the software gets a reboot and could now correctly recognize if headphones are plugged in or not.
Restart your iPhone
If the step above doesn't work, the next step is to restart the phone itself. This will allow the software to reboot and get a fresh start which hopefully lets it correctly recognize if there's a headphone connected to it.
To restart your iPhone, simply follow these steps:
For an iPhone X or 11
- Press and hold the volume button or side button until the power off slider pops up.
- Drag the slider towards the Turn Off option.
- Press and hold the side button again until you see the Apple logo to turn it back on.
For an iPhone SE (2nd generation), 8, 7, or 6
- Press and hold the side button until you see the Power Off slider.
- Drag the slider towards the Turn Off option.
- Press and hold the side button again until you see the Apple logo to turn it back on.
For an iPhone SE (1st generation), 5, or earlier
- Press and hold the button on the top-right part of the phone until the Power Off slider option appears.
- Drag the slider towards the Turn Off option.
- Press and hold the side button again until you see the Apple logo to turn it back on.
Enable and disable Airplane mode
Airplane Mode is a setting in smartphones and tablets that lets you quickly turn off cellular, voice, WiFi, and Bluetooth connections.
This fix works best for Bluetooth headphones but is also worth a shot even when you're using wired ones.
The quickest way to activate Airplane Mode in iPhones is via the Control Panel.
For an iPhone X or 11:
- Swipe down from the top-right portion of the screen.
- You'll see a button with an image of an airplane on it.
- Click on it once to turn it on.
- Click on it again after a few seconds to turn it off.
For iPhone SE (2nd generation) or earlier:
- Swipe up from the bottom edge of the screen.
- You'll see a button with an image of an airplane on it.
- Click on it once to turn it on.
- Click on it again after a few seconds to turn it off.
Connect to a different audio source or change audio output
Another way of rebooting the iPhone's algorithm back to its normal state (without the headphone mode issue) is by connecting it to another audio source or changing its audio output (connecting to Bluetooth speakers or HomePods for example).
To change the audio output, follow these steps:
- On your iPhone, go to Settings -> Bluetooth. Click the button to turn it on.
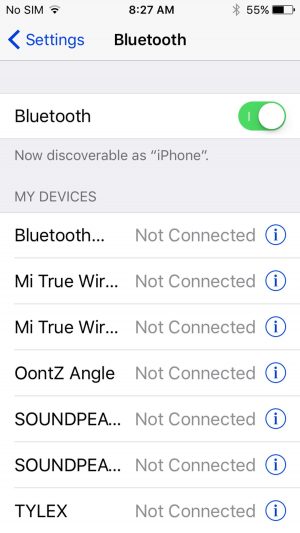
How to change audio output via Bluetooth in iOS - Switch on the Bluetooth speakers, HomePod, or whichever wireless audio output device you have.
- Pair your iPhone to the device. Play a test file to see if the connection was successful.
- Once done, disconnect then check if your iPhone is no longer in Headphone mode.
If you're using iOS 11 and up, you can click on the AirPlay button within the Control Center to check if "iPhone" is included as one of the audio output options. If it is, tap it to instruct the iPhone to relay the audio to your phone's speakers.
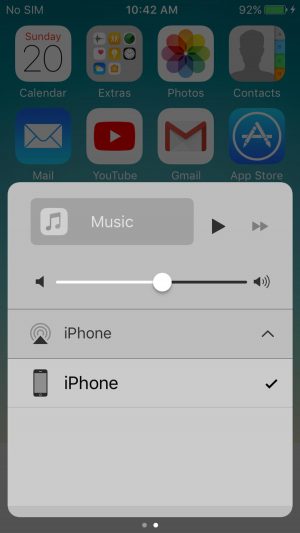
Reset your Network settings
The last trick in our list of fixes via iOS' own software is resetting the network settings. Our goal here is to essentially "re-format" all saved and existing connections (which includes Bluetooth headphones) to possibly force the phone to rerun its algorithms which hopefully reboots headphone mode back to its normal state.
To reset your iOS Network Settings, follow these steps:
- On your iPhone, go to Settings —> General
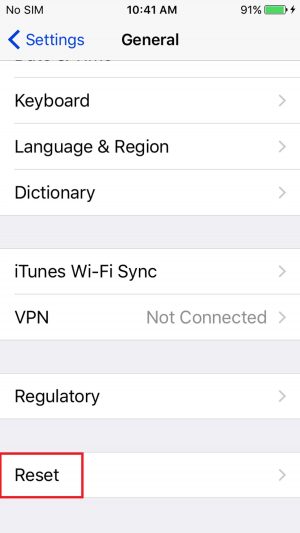
Resetting iOS Network Settings - Select Reset —-> Reset Network settings.
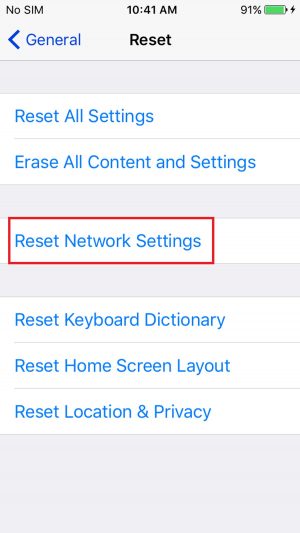
How to reset iOS Network Settings 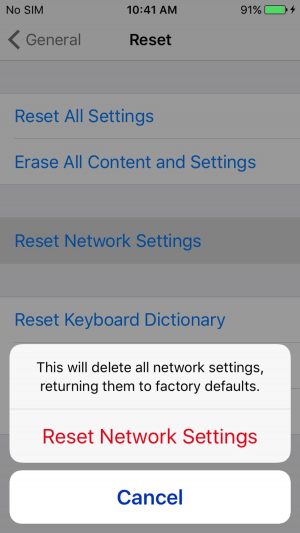
Resetting your network settings will remove all passwords and saved settings for all connections
This move will reset all your network settings (Cellular, WiFi, Bluetooth, etc.,) and remove all the passwords to connected devices
Hardware Issues: Hardware Fixes to Get Your iPhone Out of Headphone Mode
If none of the above fixes worked, then perhaps it's a hardware issue.
Firstly, you want to check that your headphone jack isn't stuck inside the port – because that would be an obvious cause for concern. Following this, take a look inside the headphone port. Is there any dirt, debris or lint stuck inside? This could be the culprit.
Let's dive into how you might fix this, and other, headphone-mode inducing problems.
Remove any lint, debris, or dirt from the headphone jack
Start by using a flashlight to illuminate the headphone jack port and see if you can spot any lint or dirt. Then, using a Q-tip or paper clip, gently insert it and clean the inside of the jack. See the following steps for detailed instructions:
Use a Q-tip
- Reduce the amount of cotton wool at the ends of the Q-tip. In most cases, it's considerably larger than the 3.5mm port so thinning it out a bit will help you get it in there for cleaning.
- Gently insert it into the headphone jack and slowly turn to catch all dirt or lint.

Using a Q-tip to clean the iPhone's headphone jack - Pull it out slowly and clean any debris that's now in the Q-tip.
- Repeat steps 2 and 3 until you can no longer get any dirt in the Q-tips.
Use a paperclip (with tape)
- The idea is to make a little lint roller that will catch dirt and debris using a paperclip with a little strip of tape at the end.
- Get a paperclip and cut out a tiny strip of tape.
- Put it at the tip of the paper clip backward with the sticky side exposed. Make sure it's secure.

Using a paperclip with a sticky tape at the end to clean the headphone jack - Gently insert it then move it around a little to catch all dirt or lint.
- Slowly pull it out once done.
Use compressed Air
- This is the safest method as it doesn't require sticking any objects inside the headphone jack.
- Buy a can of compressed air or handheld duster.
- With the tip of the nozzle pointed at the headphone jack, spray it with 3-4 short blasts of air.
- It should be enough to force out any dirt or debris inside the headphone jack.
Check for water damage
If cleaning the headphone jack doesn't work, perhaps the issue is caused by water damage. It's possible that water or a significant amount of moisture somehow got inside the headphone jack.
Fortunately, there's a quick way to check:
- Using a sim ejector tool, pop out the sim card tray.
- Using a small flashlight or another light source, shine a light inside the headphone port.
- If you see a small red dot, it means that the Liquid Contact Indicator (LCI) has been activated. It's a mechanism within the iPhone that is triggered (turns red) when certain parts of the phone get in contact with liquids.
At this point you have two options, the first is to take it to a repair center. Or you can go the DIY route and try the following tips to save your iPhone from water damage:
- Take it out of the case (if it has any) and remove the sim card tray to let air in (so more air gets inside to dry the internals).
- Leave it in a warm place, like a sunny windowsill or somewhere similar.
- You can also use silica gels (the small packets that you find in boxes of shoes or bottles of medicine) as they absorb moisture that will help speed up the drying process.
- Another popular technique is to put it in rice. Put the iPhone inside a ziplock bag together with some rice. Rice will help absorb moisture from the phone's internals.
Wrapping your headphones correctly
Did you know that leaving your headphones always plugged into the headphone jack could loosen its connection to the motherboard?
When this happens, it increases the likelihood of damage that could lead to errors like getting your iPhone stuck in headphone mode.
It's best to keep your headphones unplugged when not in use and stored in a protective case or pouch
How to Get My iPhone Out of Headphone Mode if None of These Steps Work?
If you've run out of luck and can't get out of headphone mode even after trying the steps above, then the next logical step is to take it to an Apple-recognized center for repairs. Avoid third-party shops that you're not certain you can trust or rely on.
Conclusion
The next time you get your iPhone stuck in headphone mode, don't panic. Whether the issue is caused by hardware or software, there are plenty of ways to get it fixed.
By now, if you've followed some of the instructions that we've outlined above, there's a very high-chance that you're no longer suffering headphone-mode troubles, or, having lip sync battles with your boss.
Hopefully, we've helped you solve those problems, meaning your headphone issues are a thing of the past! Did we help you get our phone out of headphone mode? What method did you use? If you have your own unique way of getting an iPhone unstuck out of headphone mode, we'd love to hear about it.
Let us know in the comments below!
How To Fix Iphone Headphones
Source: https://www.headphonesty.com/2020/09/iphone-stuck-headphone-mode/
Posted by: buttsderydeartact74.blogspot.com

0 Response to "How To Fix Iphone Headphones"
Post a Comment