How To Find Audiobooks On Iphone 6
Whether you're a frequent traveler, going for an afternoon walk, or have a pile of dishes that need washing, audiobooks are a wonderful way to squeeze in more reading time. And thanks to modern tech, all you need is your iPhone! There are loads of apps and services that will allow you to download audiobooks directly onto your IOS devices (check out our guide to the best ones available), but each functions slightly differently. We're going to break down how to listen to audiobooks on iPhone for each major app.
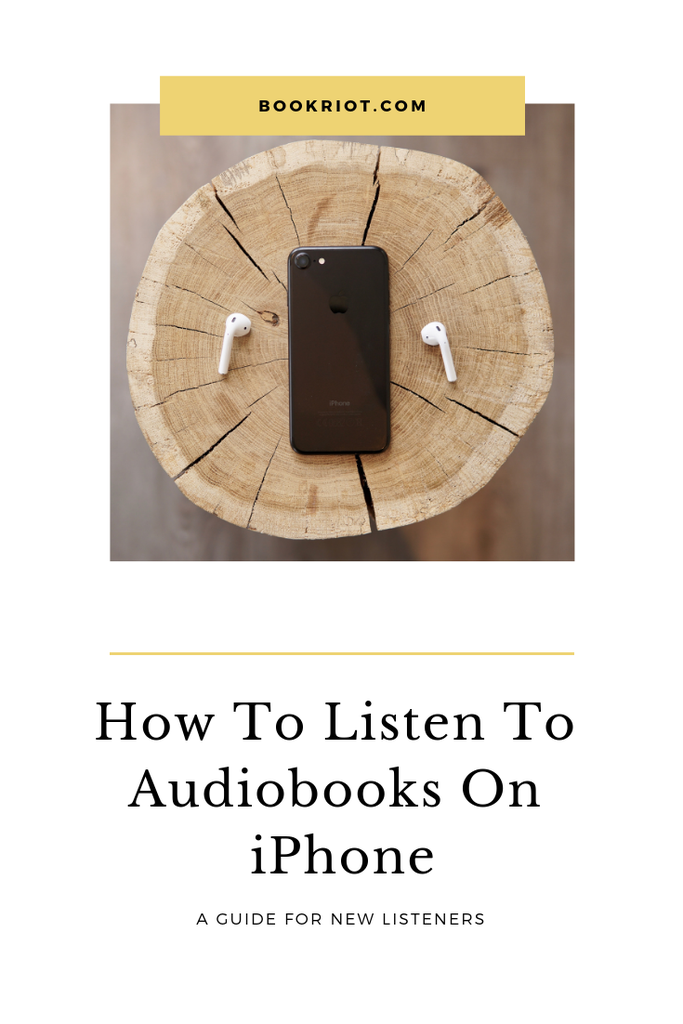
Monthly Subscription Services
Are you trying out Audible? Were you gifted a subscription to Libro.fm? These are the two big audiobook monthly subscription services available at the moment, and a great place to start cultivating your collection. Both require you to sign in and pick your books out on a web browser before you can download the books to your phone, so make sure you do that first! Next, search for the apps in the iTunes store, download, and sign in with your account information, just like any other app. Easy peasy, right? Now let's get those audiobooks on your iPhone!
How to Listen to Audiobooks on iPhone with Audible
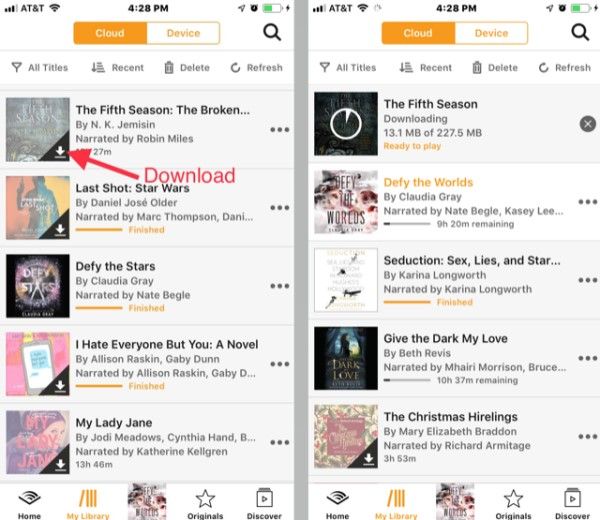
Once you've signed into your Audible account, it will take you directly to that "My Library" tab at the bottom, where all your purchased books live. Books that have not been downloaded will have an arrow on the bottom right corner of the cover; simply tap on it once, and voila! Your audiobook starts downloading, and is ready to play after a few seconds. To easily find all the books you've downloaded to your phone, tap the "Device" bar at the top of your library.
Audiobooks Newsletter
Sign up for Audiobooks to receive the latest from the audiobooks world.
Thank you for signing up! Keep an eye on your inbox.
By signing up you agree to our terms of use
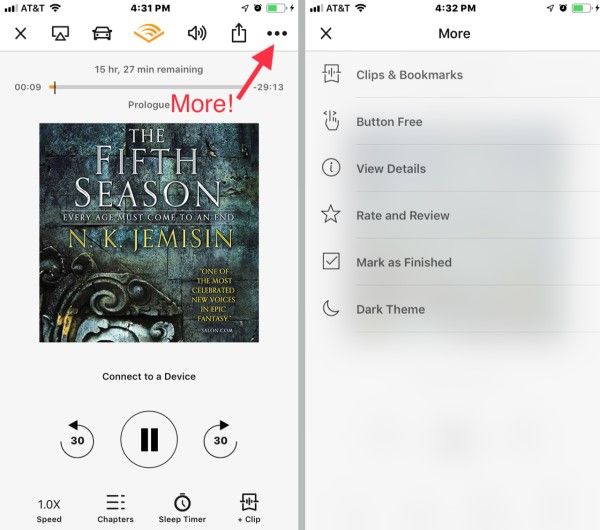
Audible's player interface is simple to use, with a large play/pause button, quick 30 second forward/backward arrows, listening speed option, chapters shortcut, sleep timer (with customizable and preset options), and a bookmark/clip button. To access your bookmarks/clips, see more player options, and find information on the particular book you're listening to, click the three dots on the top righthand corner. You can also quickly scrub through the current chapter you're listening to by sliding your finger across the progress bar at the top of the player.
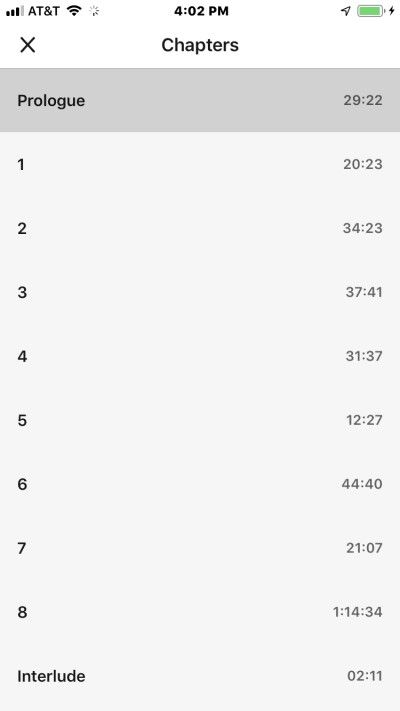
Going back and forth between chapters is incredibly easy: just tap the "chapters" button on the bottom on the player, and a track/chapter listing will pop up. Tracks are labeled by chapter numbers (no actual "Riddles in the Dark" chapter titles, sadly), with the time length for each, which comes in handy if you're nearing the end of a chapter and want to know if you have time for the next one.
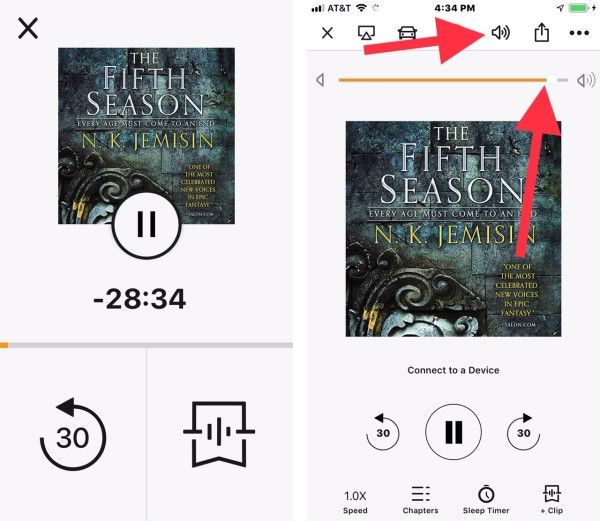
Audible also has a few extra features to make audiobooks easier to listen to on your phone. Tapping on the car symbol at the top of the player will give you a larger, simple player so it's a bit safer to pause or rewind your book whilst you're driving. You can also easily adjust the volume by tapping the speaker symbol, which will bring up a sliding volume bar.
Libro.fm
Libro.fm's setup is pretty similar to Audible's, but let's walk through it real quick. Once you've signed into your Libro.fm account, it will automatically take you to your library, which Libro.fm sorts into folders, as seen below (I'm a new subscriber, hence the very empty folders). Books you've just purchased will show up in your "To Listen" and "All" folder. Tap on the folder you'd like to access, and you'll find your books!
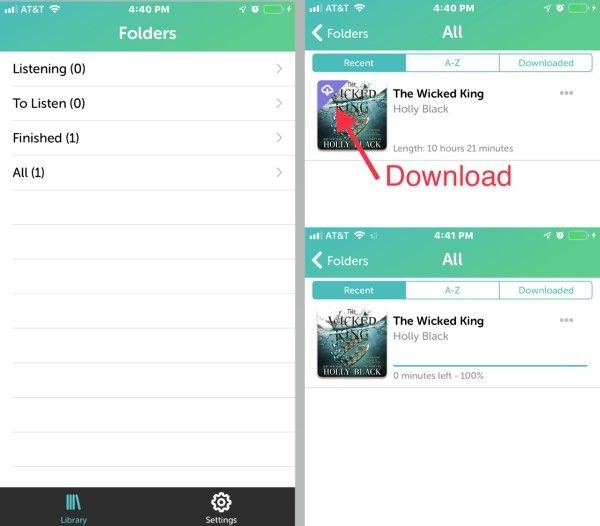
Once there, you'll find a download icon on the top left cover of any books that have not yet been downloaded to your phone. Tap the cover and it will start downloading, with a teal progress bar to show you how long it will take. Once your audiobook is downloaded, tap on the cover to start listening.
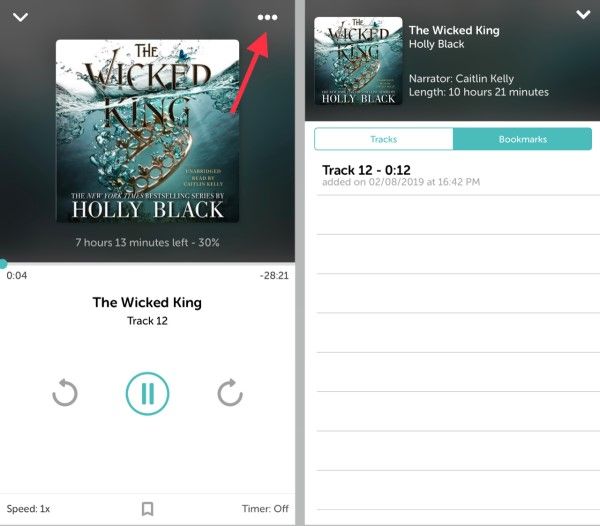
Libro.fm's audiobook player is pretty straightforward, with quick 15 second back/forward arrows, a bookmark button, sleep timer (with preset minutes or until the end of chapter), and listening speed options. To access the track listings to skip to a specific chapter, tap the three dots on the top right corner. This is also where you'll find any bookmarks you've created whilst listening.
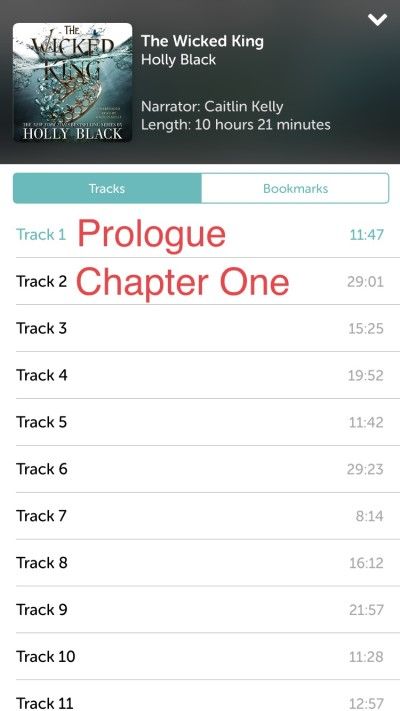
The last thing to note about Libro.fm is that at this time, the track listings are not labeled by chapter numbers. So, in the case presented in the above screenshot, the first track is the prologue, so the first chapter is actually track 2.
Audiobook Apps from the Library
Your local library is one of the best resources for digital audiobooks. Specific services and apps may not be available at every library, but chances are they offer at least one of the following options. Check your local library's website or ask a librarian—they'll be super happy to tell you what digital services are available for you.
Now let's go over how to add audiobooks from the library to your iPhone! Once you've learned which service you can use through your library, download the app and sign in to your library account (this usually involves your library card number/login and password).
Libby and Overdrive are probably the services you will most frequently see available at libraries. They are essentially two sides of the same coin, but you can find a more in-depth breakdown between them here. Essentially, Libby is the pretty, easier to use app which is powered by Overdrive. When you're browsing your library's catalog online, if an audiobook is available to checkout via Overdrive, it means you can listen to it in the Overdrive OR Libby app! Now, to break these all down individually.
Libby
There are a couple of ways to download and listen to audiobooks on IOS using Libby, so let's start with the easiest. First, sign in to your library account in the app. It should look similar to the below screenshot on the left, with the name of your library listed. You can explore the catalog, or, if you know what book you're looking for, type it into the search bar at the top. Every library catalog is different, so what digital downloads are available to me may not be available for you. Libraries may also only have one digital copy available to check out at a time, so you may have to place a hold on more popular titles.
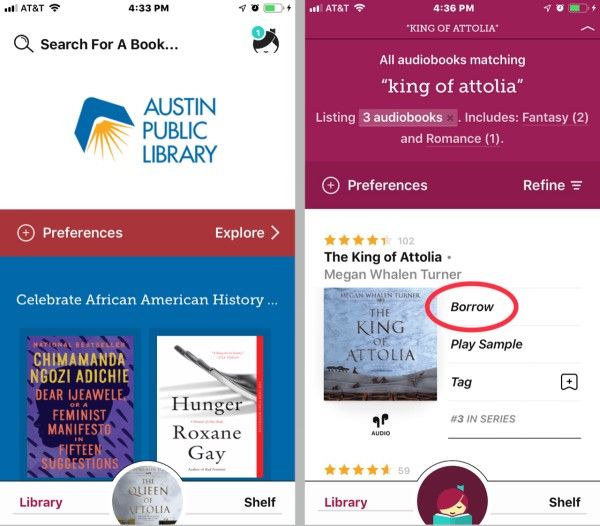
When searching for a title, you can tap "Preferences" and select "audiobooks" under the format to easily find if your desired book is available to checkout. If your library has the book, you'll see a result like the above screenshot on the right, with the name and cover of the book, with a "borrow" button as your first option. Tap "borrow" and that's it!
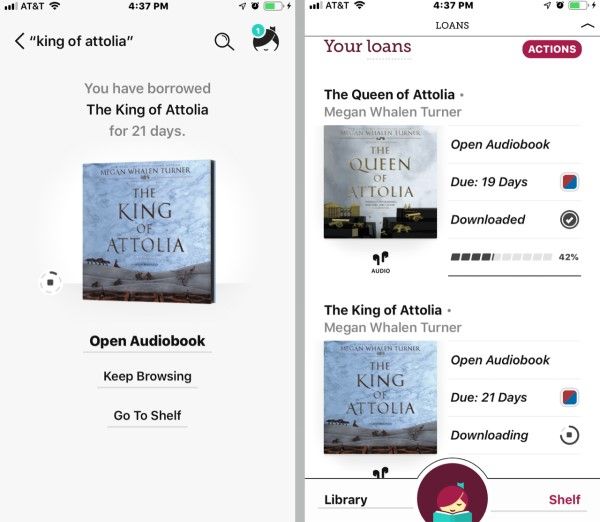
The title will appear in your screen, with the length of checkout time and a download progress circle to the left of the book cover. Tap the "Go To Shelf" link, and you'll be taken to your Libby library shelf, where you can find your loans, holds, and books you've tagged. Go to your loans shelf to find what books you currently have checked out, their download status, and how many days you have left to listen. You can either click on "Open Audiobook" or tap the cover to open the audiobook player.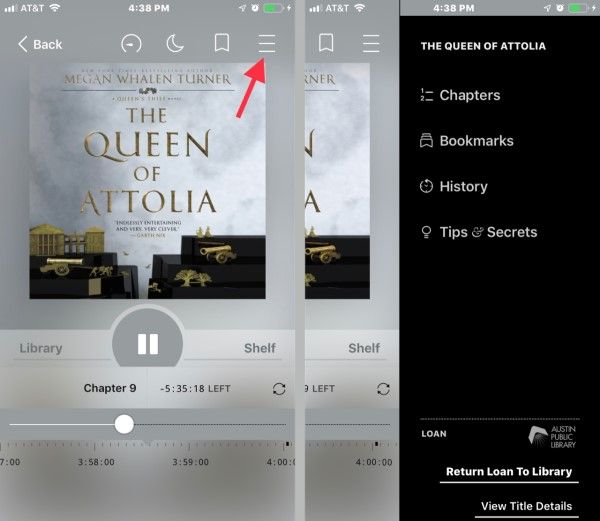
Libby's player features listening speed options, a sleep timer (30 minutes only) and bookmark capabilities. Click the three bars on the top right corner to access your bookmarks and chapter shortcuts. Libby has each track labeled by chapter numbers for easier navigation.
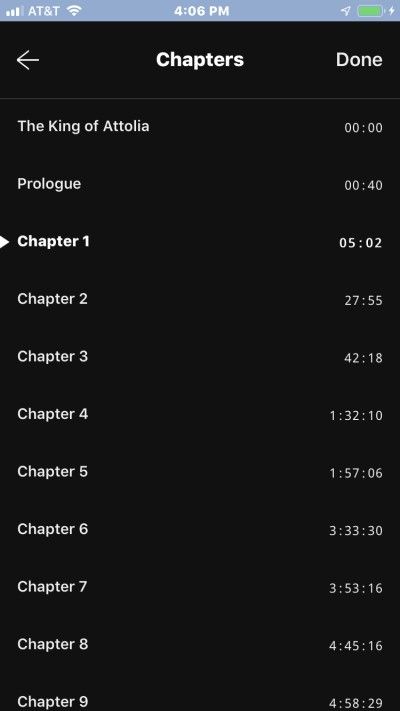
Overdrive
Maybe you already have Overdrive downloaded and set up on your phone, and don't feel like downloading the newer, prettier Libby. That's fine! Checking out audiobooks through the Overdrive app works the same way as shown above through Libby. Where it differs, is if you happened to checkout a title through your library catalog through a web browser. If that's the case, here is how you go about downloading the audiobook to your phone via the Overdrive app.
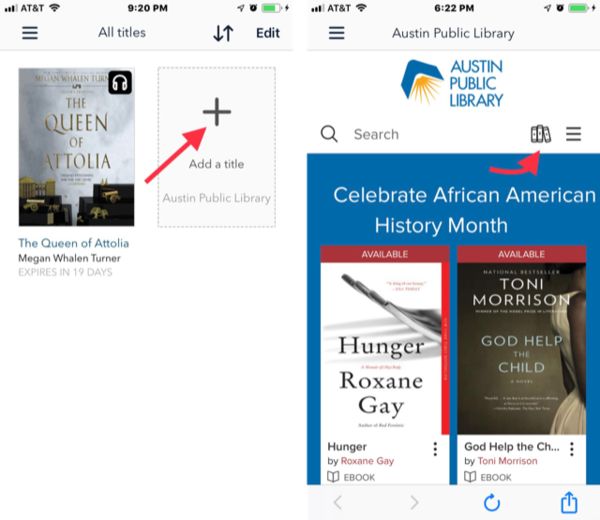
When you open up the Overdrive app, any titles you have downloaded to your phone will be right here, as seen on the above left screenshot. To browse for more books or find the ones you've already checked out, tap that "add a title" box. It'll open up the Overdrive library landing page (where you can browse and search for titles, just like in Libby). Tap that icon with three books on the top right corner to access your Overdrive shelves.
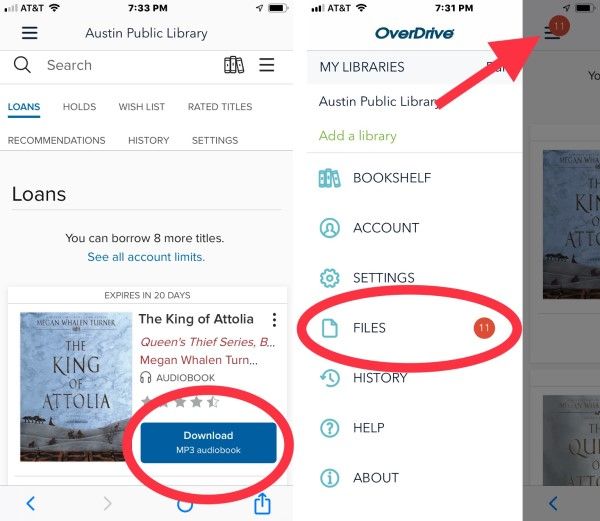
This is where you can find your settings, holds, and, the first option on the left, loans! Any books you checked out through the online library catalog will automatically show up here; just hit that download button and you'll be good to go! The files will start downloading and the number remaining will appear in a red circle on the top left navigation bar until the download is complete. Go back to your home bookshelf, and your latest audiobook will now be there.
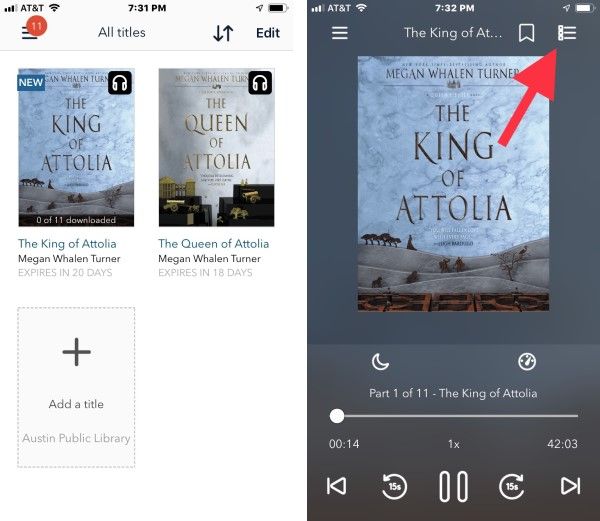
Overdrive's player is nearly the same as Libby's, and includes a sleep timer (with presets up to 90 minutes), listening speed options, quick 15 second forward/back functions, chapter skipping functionality, bookmarking capabilities, and a track listing broken down into chapter titles.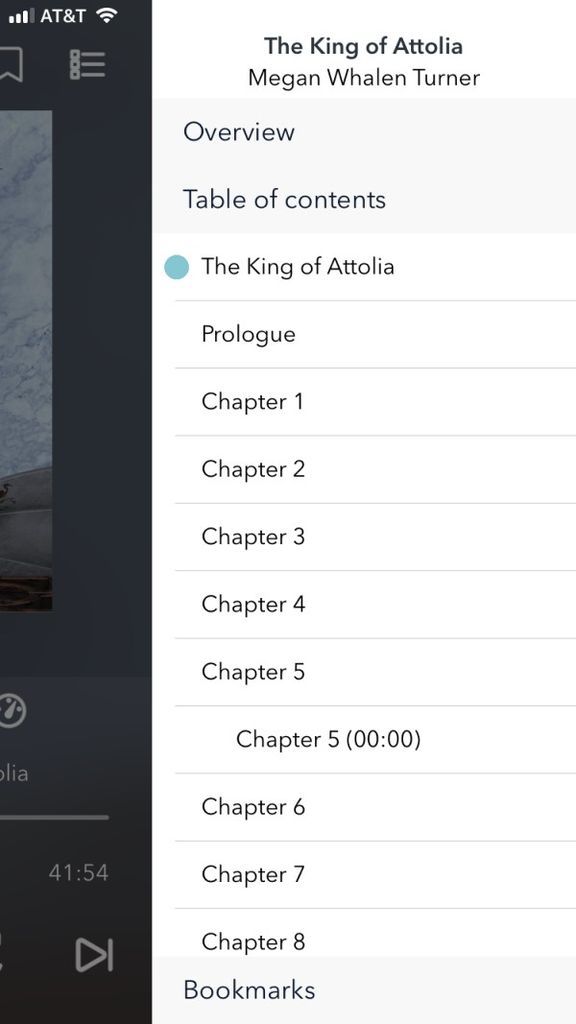
Hoopla
Hoopla is a great service for the impatient reader, as the titles available through Hoopla are always available, no holds necessary! However, this doesn't mean you can check out as many audiobooks as you want, as you are limited to how many checkouts you are allowed by your library, which varies. For instance, through the Austin Public Library, each card holder currently gets four checkouts from Hoopla per month.
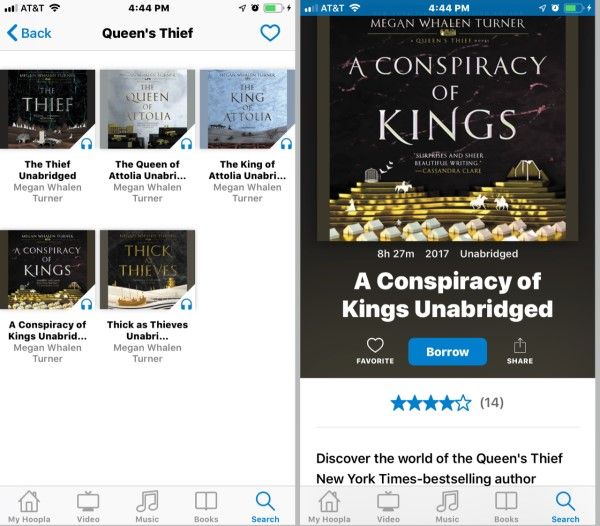
To find titles, you can browse through the books tab (which has its own audiobook section), or search for a specific title or author and filter your search to include only audiobooks. Once you've found a book you want to check out, tap on the cover, hit that blue "borrow" button, and it's yours!
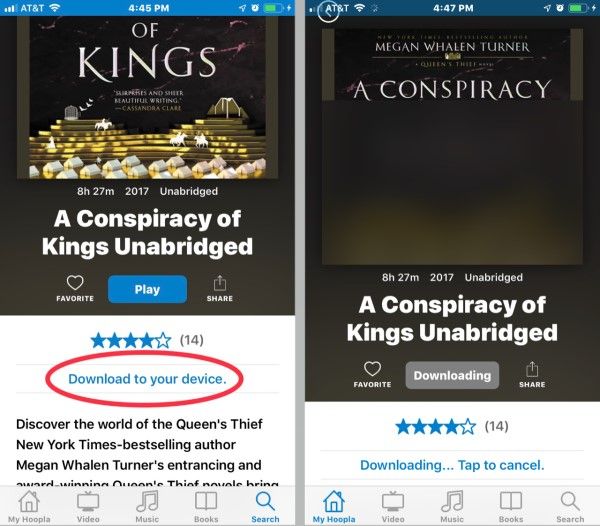
You can just press the "play" button to start listening, but if you want to listen offline, you'll need to download the audiobook to your iPhone. Once you've borrowed a book, the words "Download to your device" will appear in the "borrow" button space. Tap those words to start downloading the book, and you'll notice that the cover goes away, and slowly reappears as the file is downloaded to your phone.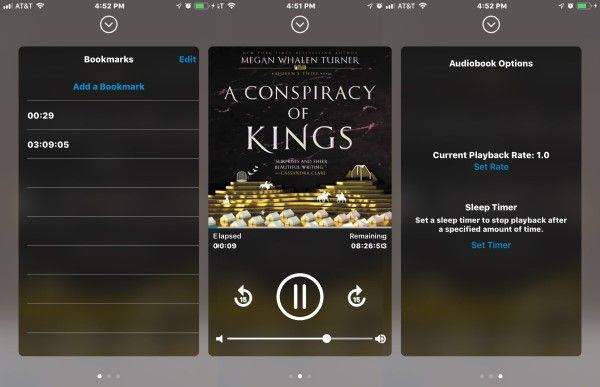
Hoopla's player is basic, with a play/pause button, quick 15 second forward/back functions, bookmark capabilities, listening speed options, and a sleep timer. While the player is open, swipe right to find your bookmarks, and swipe left to access the sleep timer and playback speed. There is a progress bar on the main player you can skip through the book, but currently there is no track or chapter listings shortcuts.
RB Digital
RB Digital is a service from Recorded Books a few libraries still use. The app is a little clunky, and title availability varies between library catalogs, but I know I can still find some great titles available for checkout through RB Digital when the same title might have a long hold time through Overdrive/Libby.
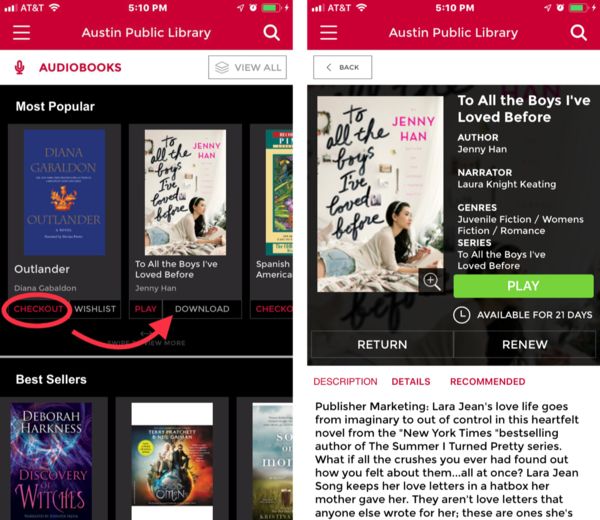
You can tap the top left navigation bar lines and find the audiobook section of RB Digital. They have search capabilities in the app, or you can browse the most popular titles on the home page. You'll notice on the top left screenshot that checkout and download buttons are featured right under the book, no extra tapping required to open up a title to borrow and download the book!
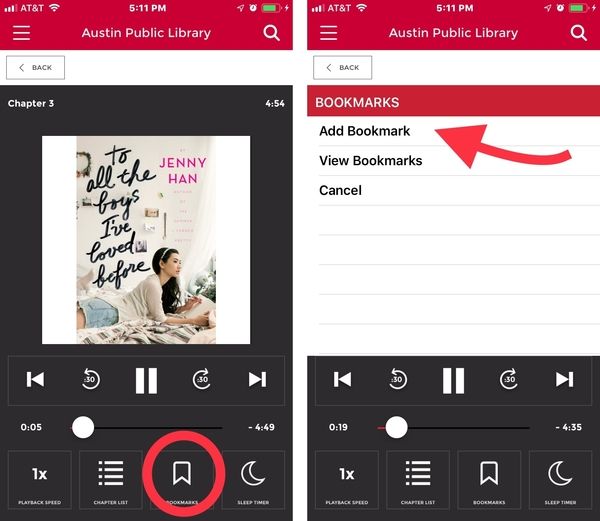
The RB Digital player looks similar to the other digital players we've covered so far, with listening speed options, bookmarking capabilities, a sleep timer (with preset times up to 90 minutes), 30 second forward/back buttons, chapter skip backward/forward buttons, and a chapter list.
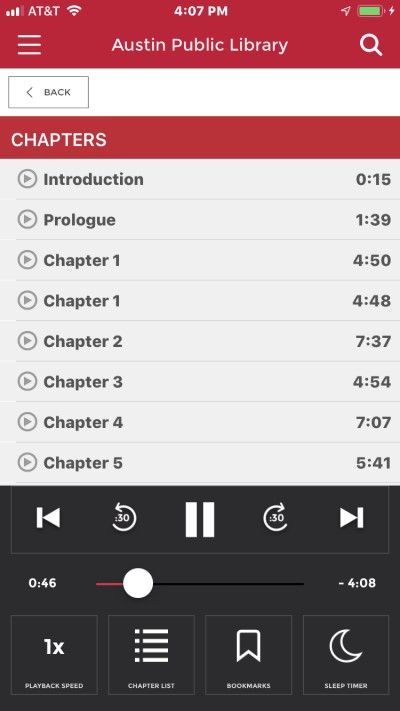
Apple Books/iTunes Store
And finally, if you don't want to bother with the library and just want to buy and listen to a book without a subscription service, there is Apple Books!
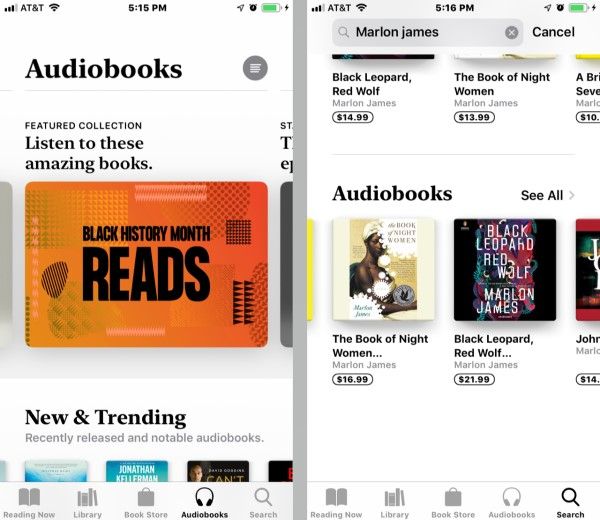
Open up the Books app, tap the audiobooks icon on the bottom, and you can browse Apple's featured and most popular audiobooks. You can also search for a specific title or author, and scroll down to find the audiobook results. Tap on the title you're interested in, and the cover will pop up with a "buy" button with the current price. Tap that button, it's just like buying anything from the iTunes store.
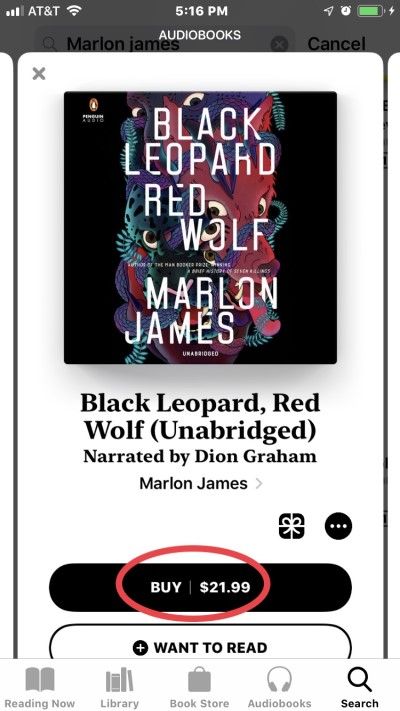
And if you're in the iTunes store app, you can find audiobooks there the same way!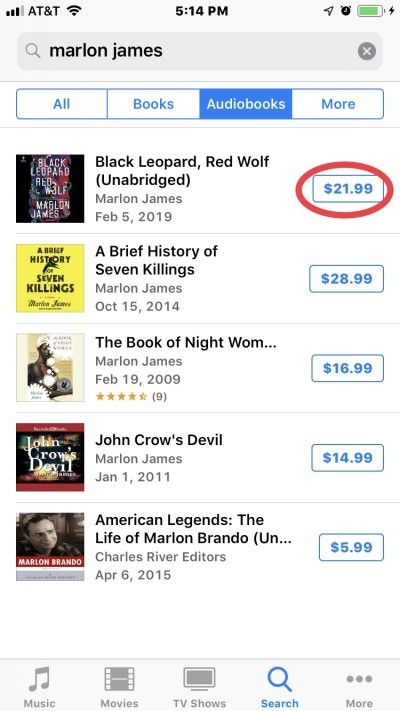
How To Find Audiobooks On Iphone 6
Source: https://bookriot.com/how-to-listen-to-audiobooks-on-iphone/
Posted by: buttsderydeartact74.blogspot.com

0 Response to "How To Find Audiobooks On Iphone 6"
Post a Comment